
This article applies to:
7.x Briefcase for Windows and Email Manager for Outlook
6.x Briefcase for Windows, Contributor Pro and Email Manager for Outlook

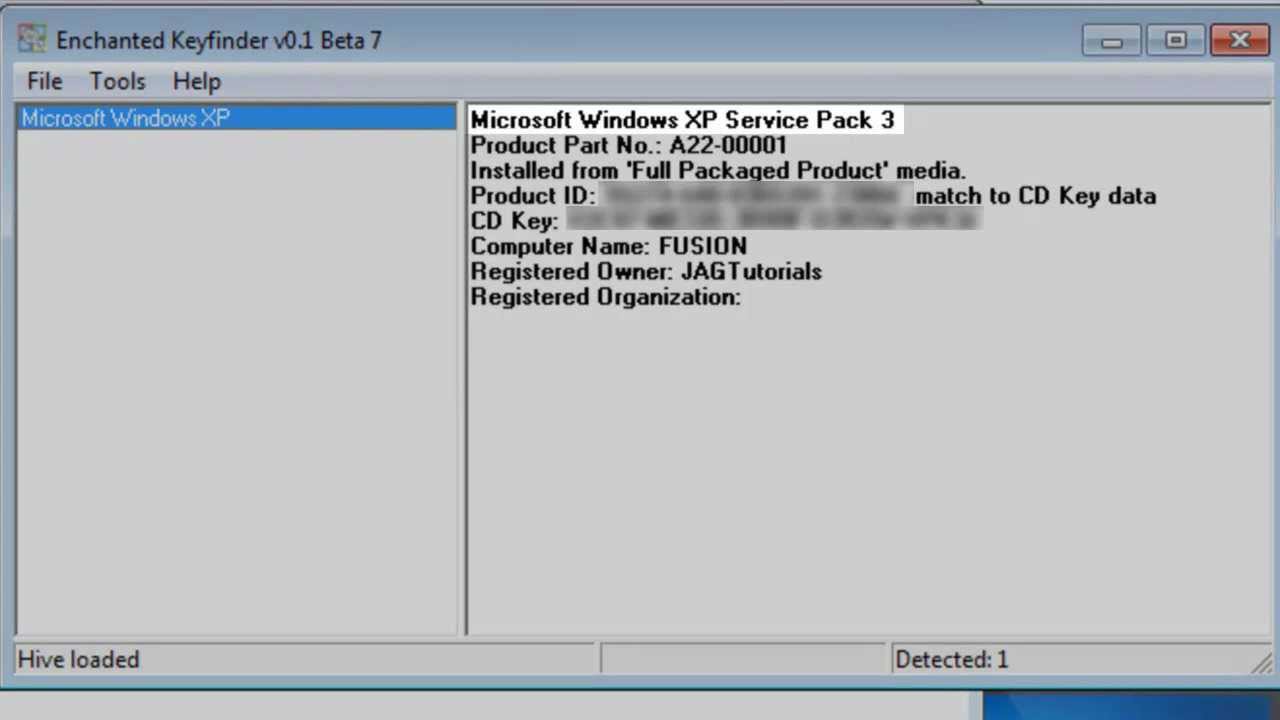
- Render-time error: No license found If you purchased node-locked licenses, please use the Redshift Licensing Tool to activate your license. If you purchased floating licenses, please make sure you configure your RLM server and environment variables correctly as explained in the floating licenses page.
- No product keys are installed on the system. If you are using MAK activation, install a MAK product key. If you are using KMS activation, check the Pid.txt file (located on the installation media in the sources folder) for a KMS Setup key. Install the key.
There are two instances where you may see an invalid license key error.
Title: 'No valid license keys installed' error message when clicking on the logs icon in the NetVault GUI. Date: Feb 11 Product 81495. Apr 26, 2011 This allows you to easily backup your license keys and serial numbers to an external drive just by copying the LicenseCrawler folder. Then, you can easily access your license keys and serial numbers once you have reinstalled Windows, if needed. Enter a name for the file in the File name edit box and click Save.
1. During installation

You may see the following message:
This is often the result of trying to install version 6.x with a version 5.x or 4.x license key.
Regcure License Keys
2. On application launch
You may see the following message:
This is often the result of Briefcase for Windows or Email Manager for Outlook being unable to correctly read the license key from the registry. There are two ways to resolve this.
Error No License Keys Installed Windows 10
- You can run the program as Administrator by right-clicking the Briefcase for Windows icon and clicking Run as administrator.
- You can move your license key information in the registry from HKEY_LOCAL_MACHINE to HKEY_CURRENT_USER. Below are instructions on how to move your license key location:
- Open your registry and browse to:
HKEY_LOCAL_MACHINESOFTWAREColligoContributor (If using 32-bit Windows)
HKEY_LOCAL_MACHINESOFTWAREWow6432NodeColligoContributor (If using 64-bit Windows) - Re-create the same two keys seen above at the following location: HKEY_CURRENT_USERSoftwareColligo
Right-click the open space on the right and select New > String Value.
Name the first key: LicenseKey6.0.
Name the second key: InstallationDir - Browse to HKEY_CURRENT_USERSoftwareColligo and copy both the values of LicenseKey6.0 or LicenseKey7.0 and InstallationDir to their new location in HKEY_LOCAL_MACHINE. (See https://support.colligo.com/support/solutions/articles/16000009393-installation-path and https://support.colligo.com/support/solutions/articles/16000009394-license-key for more information about these keys)
Once these two keys have been recreated in their new location, launching the application should no longer cause the Invalid Product License Key error message to display.
- Open your registry and browse to:
When I was performing a Windows Server 2019 Standard install, the license key was not available at the time of hardware receipt so I decided to install Server 2019 and license it later once the key was received. Upon receiving the key and activating Windows the activation would return the error 'This product key didn't work. Please check it and try again, or try a different key.'
I double checked the version installed and the license key version were both 2019 Standard and not another edition, but found no discrepancy. I ran Windows Update check, restarted, and double checked I was logged in as the local Administrator account. Research of others finding this issue returned the recommendation of re-installing the OS and entering the license key during install to successfully activate Windows. Instead I decided to give it one last effort and decided to use the 'slmgr.exe' utility accessible via Command Prompt - 'Slmgr.vbs /ipk' successfully activated my Server 2019 install